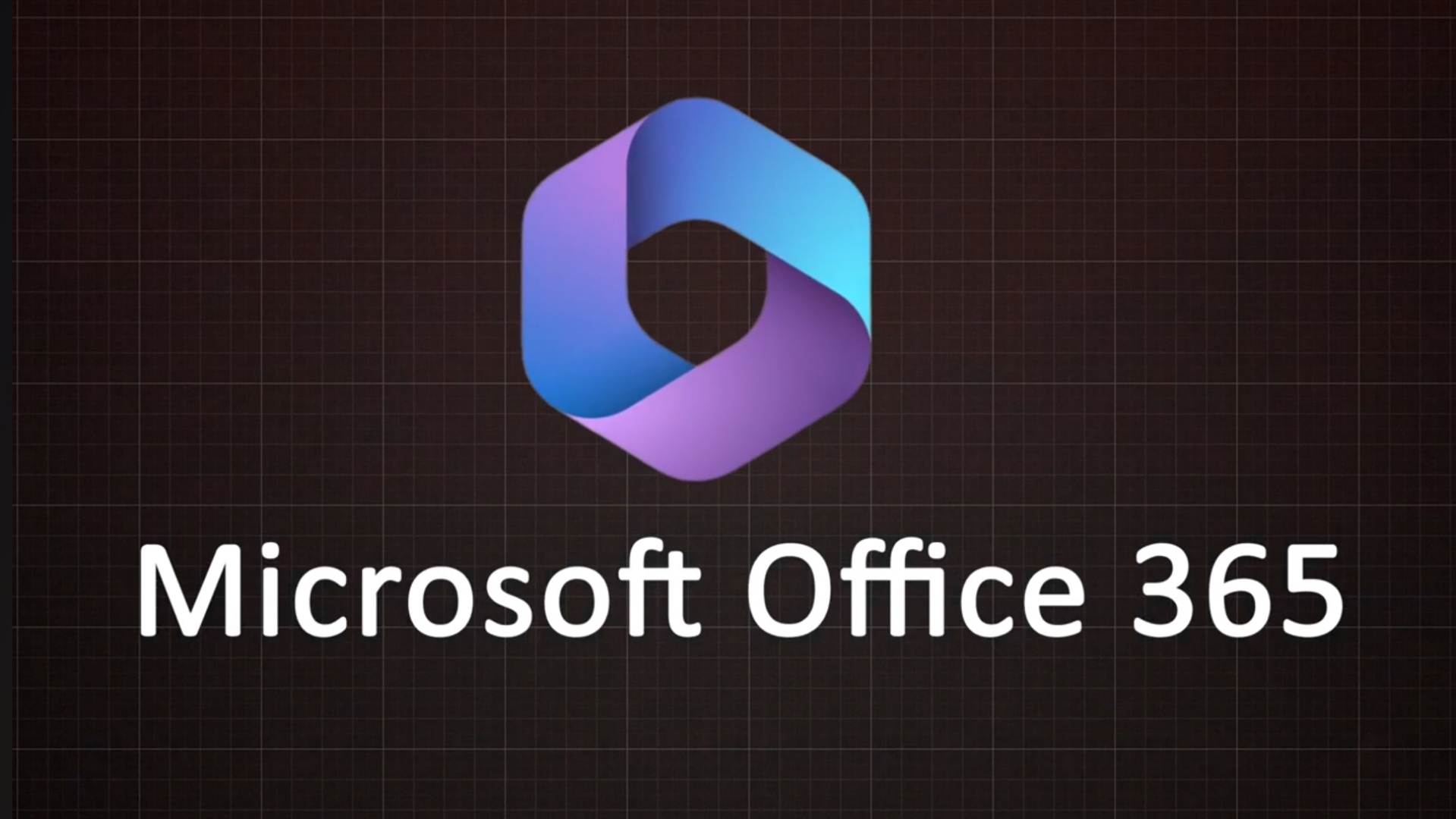If we talk about which version of Microsoft Office is latest and feature packed, then lot of us may think it should be Office 2024, right? Wrong. Microsoft Office 365 is the latest version of Office. Although it launched a while ago, but it always keep on updating unlike the perpetual version, for example, Office 16, 19, 2021 and 2024.
Those perpetual versions will never receive any feature updates. In this post, we will see how we can download and install Office 365 or also known as Microsoft 365 in this particular version also come in its free configuration.
Office 365 free for student
If let’s say you are a student, so here you can see students are eligible for Office 365 education for free, which include the desktop version as well. If you are not a student, then you can also visit office.com and can use it for free.
Download Microsoft office 365 Files

But in this one, we will see how we can download and install the desktop version of it. For that, what we need to do is we need to type here Office deployment tool and hit enter. Now I’m also going to keep this link so that you can directly reach to this page. Download-link
Now let’s download this.
After downloading, let’s click on open folder and then here you will see this Office deployment tool. Just simply double click on it and run it. Now what we do here is we need to click on continue.
You can extract these files anywhere. I’m going to extract this in my desktop and then here I’m going to create a new folder. Now after extracting the file in desktop new folder 6, let me open that folder and there we go. And then here we have got following configuration available.
Installing microsoft office 365 file
Since we want to install Office 365, I’m going to delete these Office 2019 and Office 2021. And I’m going to keep only this configuration, which is Office 365 x64.
Now let’s make right click on this file and then open this with notepad. Now here you can see complete configuration of this file. Here we can see the product that we’re going to install is Office 365 professional plus.
Now I’m going to close this. Now in order to make it easy, what I’m going to do here is I’m going to rename it to configuration.xml. Now on the top here what we need to do is we need to type cmd and hit enter. This will open our command prompt and now here we need to type the following command which is setup then space forward slash and configure and then here we again need to make space and then type configuration which is the exact spelling or name.
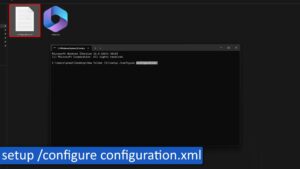
So make sure the name of this configuration.xml and here what we are typing is exactly same because a lot of time we face error because the name is not correct. Now after writing the correct name, let’s hit enter and this will run your Office 365 setup. Now I would suggest you to wait till the Office 365 get downloaded from internet.
You can also see the status of this office by going here in notification bar and clicking here on this office icon. Here I can see the office is 7% downloaded. Now I would suggest you to keep on waiting till we download complete office and I would also suggest you to not to close the cmd prompt till the installation get completed and there we go we have successfully downloaded and installed genuine office 365 in our system.
Now what we do here is we press on menu button and then we can type word and now we need to go to file account and then here you can sign in with your office id. So in this way guys you can download and install genuine office 365 or Microsoft 365 in your system. I hope that you find this post informational.
FAQs
What is Microsoft 365?
Microsoft 365 is a subscription service that provides a range of productivity tools and applications designed to help individuals and businesses work effectively. It includes popular programs like Word, Excel, PowerPoint, and Outlook, along with cloud services like OneDrive for file storage and Teams for collaboration. With Microsoft 365, you can access these tools online or download them to your devices, making it easy to work from anywhere.